Google Analytics 4 (GA4) einrichten: Step-by-Step-Anleitung
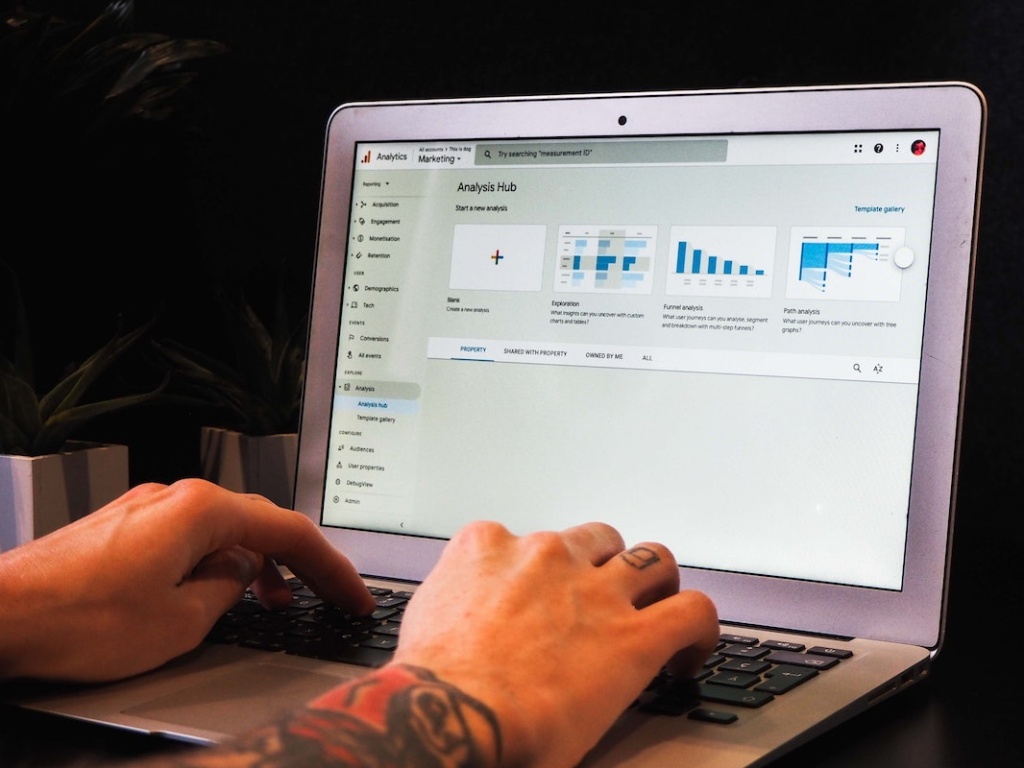
In diesem Artikel beschreiben wir die Vorteile von GA4. Und mit einer Schritt-für-Schritt-Anleitung möchten wir Ihnen die Umstellung erleichtern.
Google schickt die bisherige Google Analytics-Version «Universal Analytics» ins Alteisen und stellt mit Google Analytics 4 (GA4) so ziemlich alles auf den Kopf.
«Muss das sein?» denkt sich so mancher Marketingverantwortliche. «Immerhin haben wir viel in das Know-how und in die Konfiguration von Google Analytics investiert, um die für uns relevanten Statistiken ziehen zu können.»
Obwohl das bisherige Universal Analytics vorerst weiter genutzt werden kann, empfiehlt sich ein Update auf GA4.
Für das Update sprechen drei gute Gründe:
- Daten ab sofort sammeln: Wer mit dem Upgrade zu lange wartet, verpasst die Chance, bestimmte Daten rechtzeitig zu sammeln und später auch über eine Historie zu verfügen.
- Weitere Investitionen in Know-how und in dieKonfiguration von Universal Analytics lohnen sich nicht mehr. Denn diesem müssten vielleicht bald für GA4 erneut getätigt werden.
- Wer jetzt upgraded, profitiert ab sofort von den erheblichen Vorteilen des neuen Analytics-Standards (mehr dazu später).
Die Vorteile von GA4
Die relevantesten Vorteile von GA4 in der Praxis nach unserer Ansicht sind:
- Einfachere Messung von relevanten Interaktionen der Besucher mit der Website, die über einfache Websiteaufrufe hinausgehen (z. B. Ereignisse, Scrolls, Klicks auf externe Links etc.).
- Bessere Möglichkeiten zur Visualisierung der für digitales Marketing so wichtigen Funnels, um die Customer Journeys gezielter optimieren zu können.
- Datenschutz wird immer wichtiger. GA4 ist diesbezüglich zukunftssicher, kommt Out of the Box bereits datenschutzfreundlicher daher und ermöglicht künftig sogar Cookie-freie Websiteanalysen.
Daneben gibt es eine Reihe von weiteren Vorteilen, die sich ebenfalls als sehr nützlich herausstellen können. Beispielsweise sind relevantere Insights dank Machine Learning und Datenmodellierung möglich.
GA4 einrichten – Step-by-Step-Anleitung zur Grundinstallation
Aus den oben beschriebenen Gründen ist eine Umstellung auf GA4 sinnvoll. Wer aber noch nicht voll umsteigen möchte, sollte GA4 zumindest parallel laufen lassen. So lassen sich schon einmal Daten sammeln, auf die bei der Umstellung dann zurückgegriffen werden kann.
Wichtig: Beim beschriebenen Vorgehen wird GA4 parallel zum bisherigen Google Universal Analytics installiert. Diese Installation hat keinen Einfluss auf die bisherige Universal Analytics-Installation, diese kann unverändert weiter genutzt werden.
GA4 kann auf unterschiedliche Art und Weise installiert werden. Wir beschreiben hier die aus unserer Sicht einfachste und sinnvollste Variante. Dabei handelt es sich um ein Upgrade bzw. um eine Ergänzung des aktuellen Kontos.
Einrichtungsassistent nutzen
Loggen Sie sich bei Google Analytics ein, klicken Sie auf Verwaltung und dort auf den Einrichtungsassistenten.
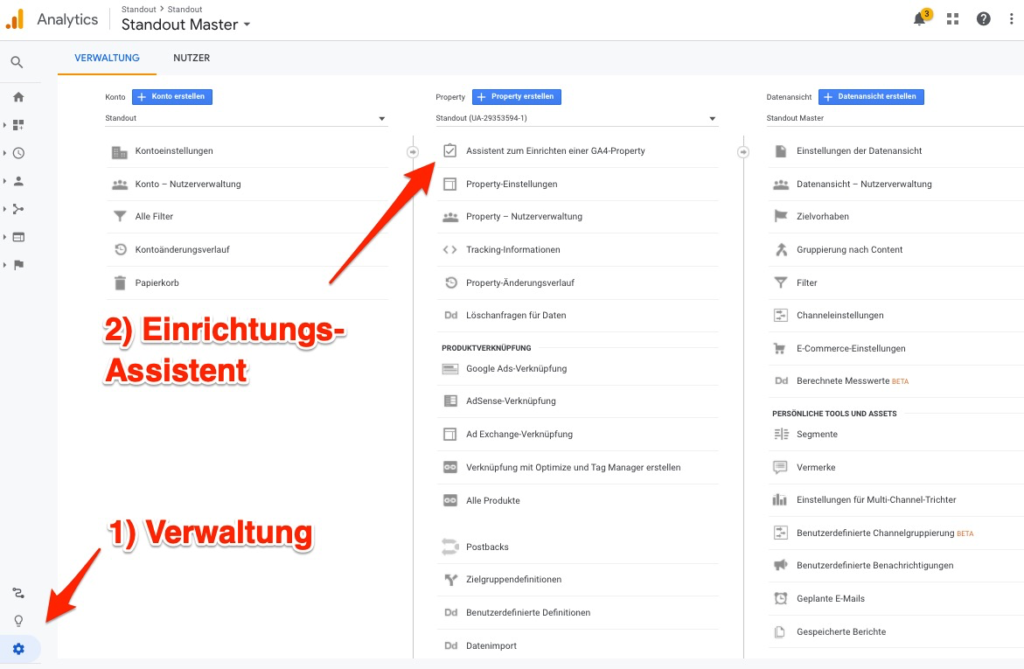
Klicken Sie auf der Startseite des Assistenten auf Jetzt starten.
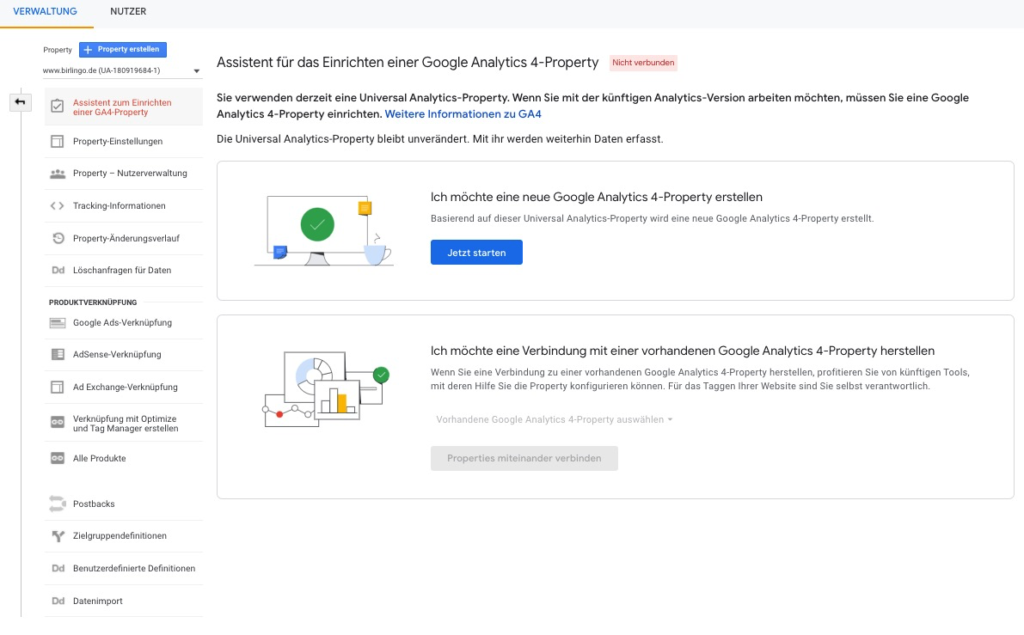
Klicken Sie dann auf Property erstellen. Dabei wird eine GA4 Property erstellt und mit der bisherigen UA Proptery verknüpft, ohne dass diese verändert wird.
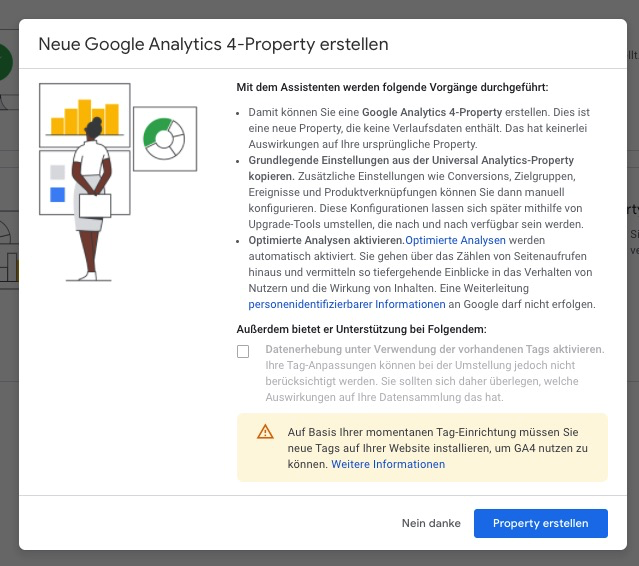
Klicken Sie dann auf GA4-Property aufrufen
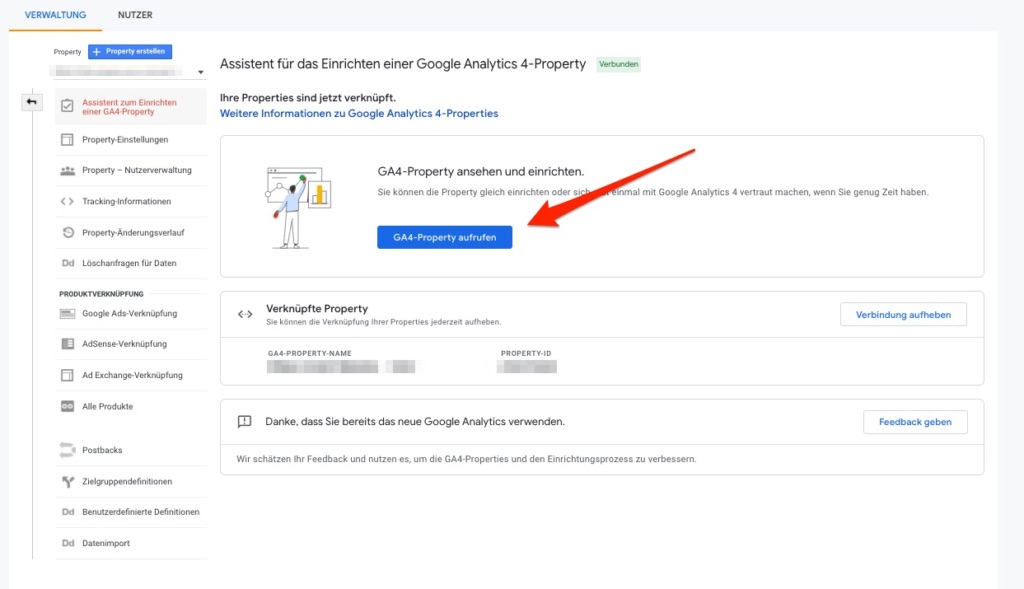
Nachdem Sie die Property erstellt haben, gelangen Sie zurück zum Einrichtungsassistent. Als Nächstes können Sie unter Tag Installation den neuen Stream bearbeiten.
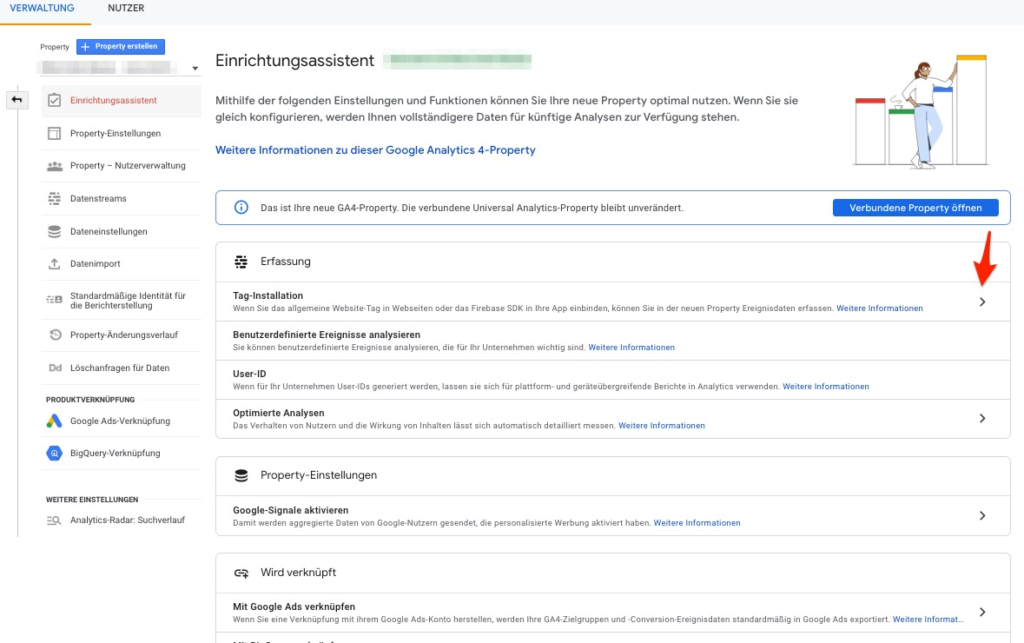
Klicken Sie dazu auf den neuen Datenstream.
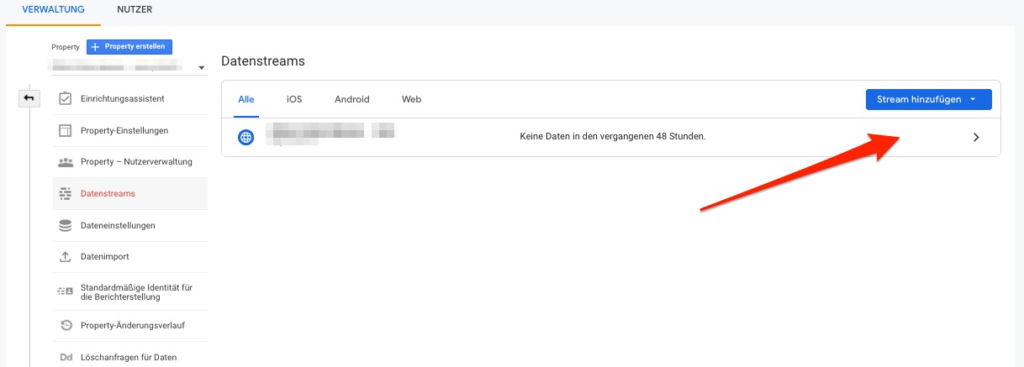
Tag-Installation
Mit dem oben beschriebenen Schritt haben Sie GA4 im Konto vorbereitet. Damit die Daten erfasst werden, müssen Sie GA4 jetzt noch auf der Website einbinden. Klicken Sie dazu auf den Pfeil neben dem neu erstellten Stream.
Wie beim bisherigen UA haben Sie auch bei GA4 zwei Möglichkeiten, das Tracking Tag in die Webseite einzubinden.
a) Direkte Einbindung in den Website Code.
b) Einbindung via Tag Manager.
Wir empfehlen jeweils die Einbindung via Tag Manager, weil sich daraus später Vorteile ergeben (mehr Möglichkeiten und Flexibilität z. B. für das Conversion Tracking).
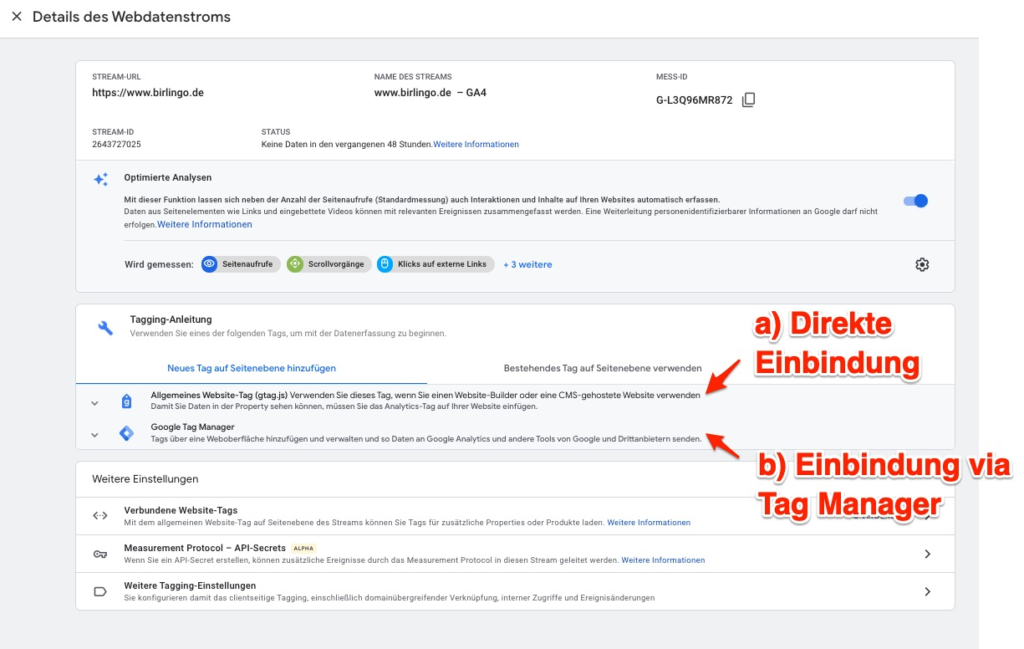
Für a) Direkte Einbindung in den Website Code:
Wenn Sie den Trackingcode direkt einbinden möchten, kopieren Sie einfach den Text im Kasten und binden diesen im Headerbereich Ihrer Webseite ein.
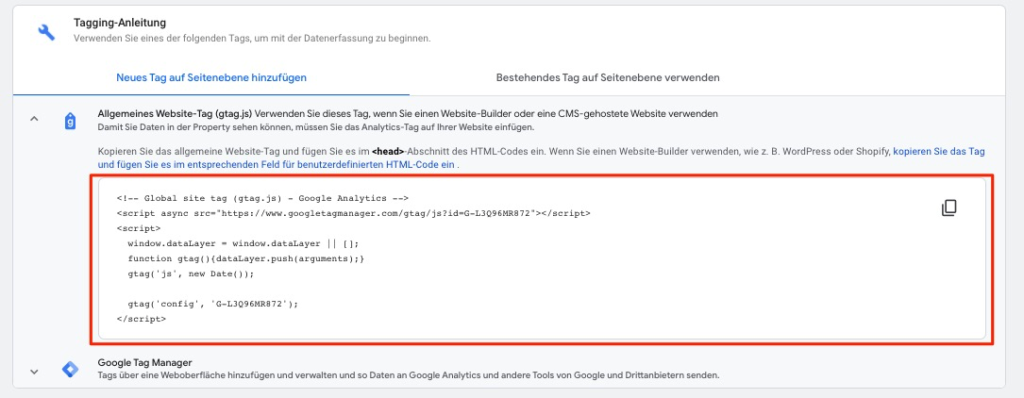
Für b) Einbindung via Tag Manager:
Für die Einbindung via Tag Manager benötigen Sie ein Tag Manager-Konto. Dieses lässt sich einfach erstellen, hier die Anleitung von Google: https://support.google.com/tagmanager/answer/6103696?hl=de.
Klicken Sie im Tag Manager auf Tags und dort auf Neu.
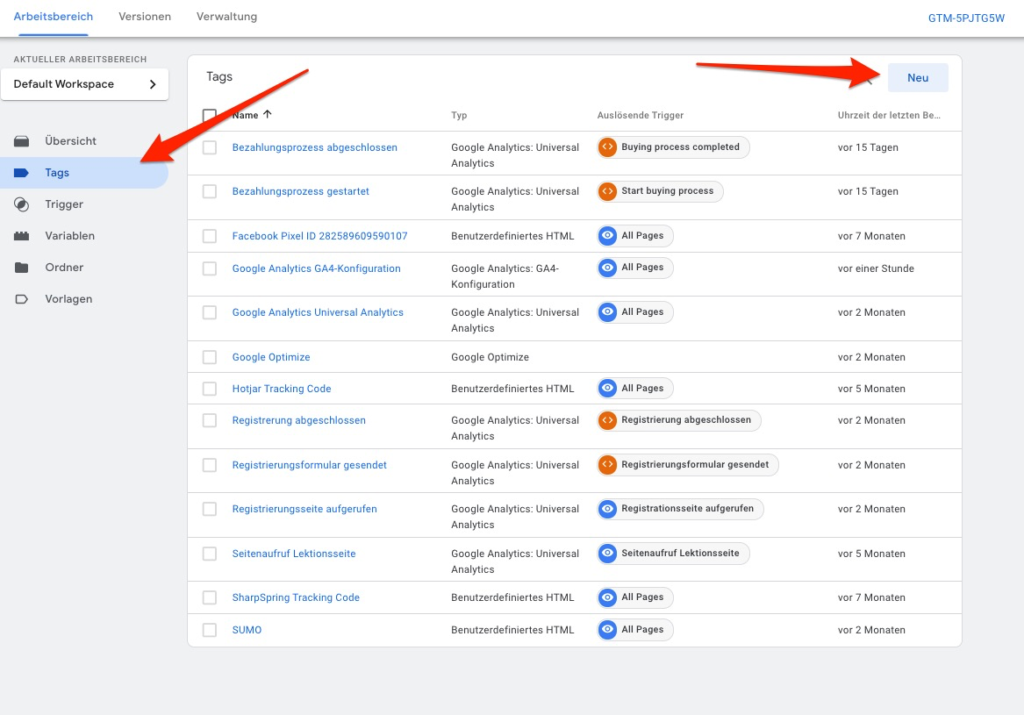
Wählen Sie den Tag-Typ Google Analytics: GA4-Konfiguration. Fügen Sie dort die Mess-ID ein. Diese finden Sie in den Details zum Webdatenstroms, den Sie soeben eingerichtet haben:
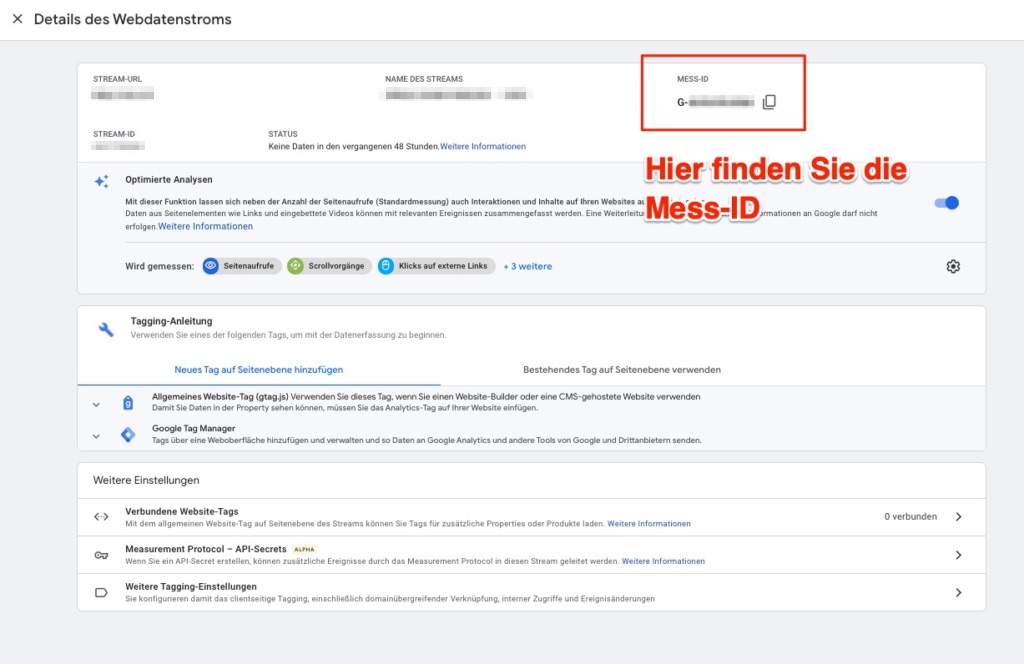
Als Trigger wählen Sie Seitenaufruf (alle Seitenaufrufe anwählen).
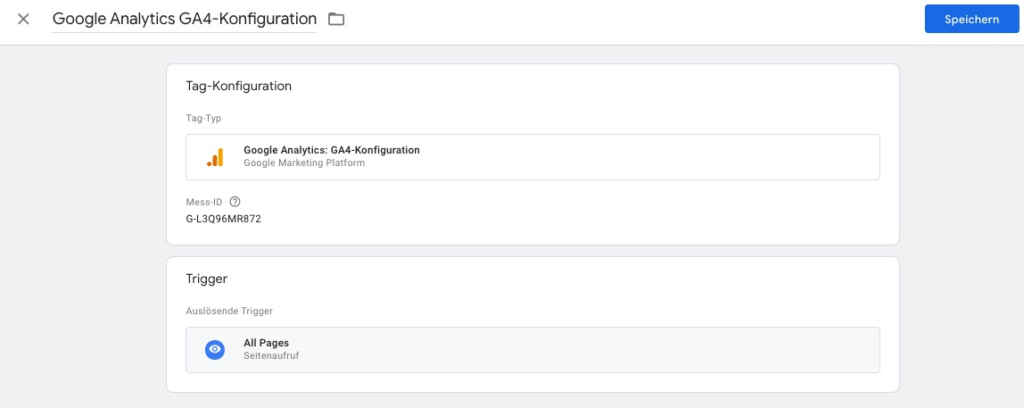
Um die Änderungen im Tag Manager zu veröffentlichen, klicken Sie auf Speichern –> Senden –> Veröffentlichen.
Damit ist der Datenstream eingerichtet und Sie sollten in der Echtzeitansicht in kurzer Zeit die ersten Seitenaufrufe sehen.
1.1 Wichtigste Grundeinstellungen in GA4
Um zuverlässig Daten zu erhalten, empfehlen wir mindestens die wichtigsten Grundeinstellungen vorzunehmen. Diese beschreiben wir in diesem Kapitel.
Internen Traffic definieren
Die meisten Unternehmen möchten die Webseitenbesuche der eigenen Mitarbeiter von den Statistiken ausschliessen, weil diese die Zahlen unnötig verfälschen. Dazu gehen Sie folgendermassen vor:
Klicken Sie in Google Analytics auf Verwaltung und stellen Sie sicher, dass unter Property die neue GA4 Property ausgewählt ist. Klicken Sie dann auf Datenstreams und wählen Sie den neu erstellten Stream aus.
In den Details des Datenstreams klicken Sie auf Weitere Tagging-Einstellungen und anschliessend auf Internen Traffic definieren.
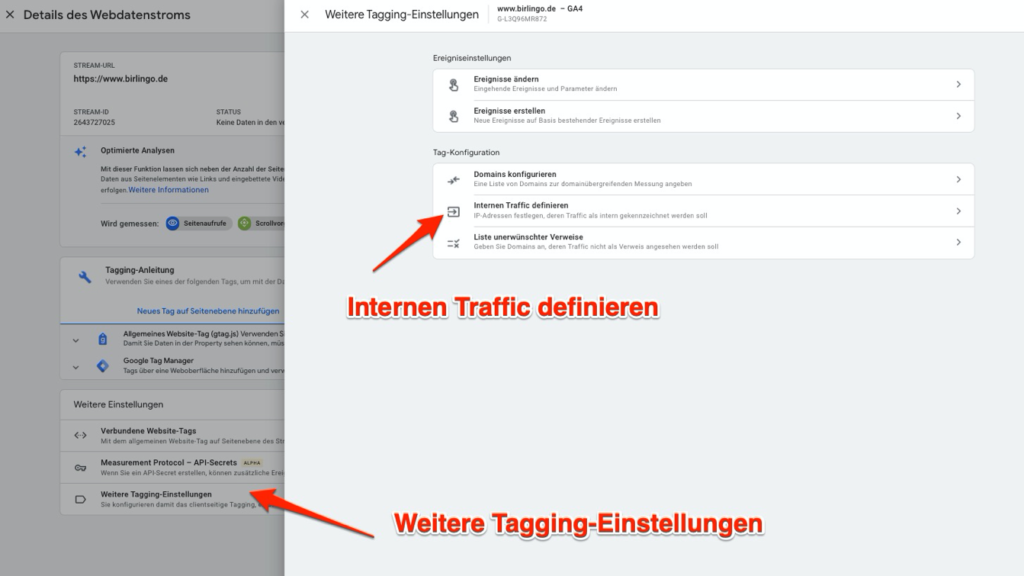
Klicken Sie auf Erstellen, um eine Regel einzurichten. Dort können Sie alle Besuche, die von bestimmten IP-Adressen stammen, als internen Traffic definieren.
Falls Sie Ihre IP-Adresse nicht kennen: Geben Sie einfach folgende Adresse ein: https://www.whatsmyip.org/. Dort finden Sie diese auf den ersten Blick.
Zeitraum für die Datenaufbewahrung einstellen
Standardmäßig werden Ereignisdaten derzeit nur 2 Monate gespeichert. Wir empfehlen, die Aufbewahrungszeit auf 14 Monate zu erhöhen.
Klicken Sie dazu unter Verwaltung auf Dateneinstellungen und dann auf Datenaufbewahrung.
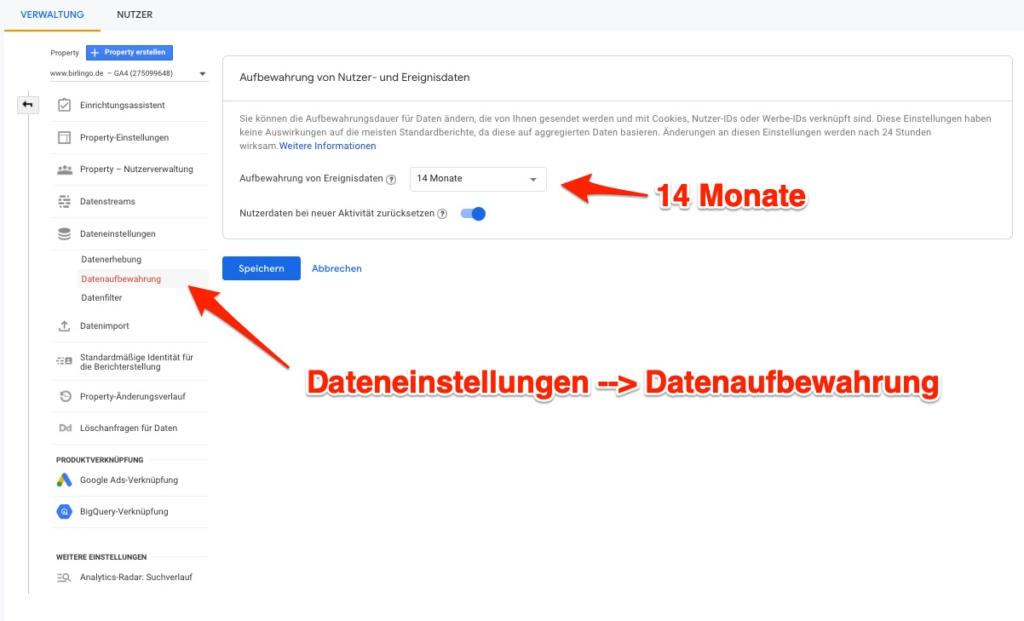
Google Signals aktivieren?
Wenn Sie Google Signals aktivieren, erfasst Google Analytics demografische Daten, wie Alter und Geschlecht der User, Interessen und andere Verhaltensdaten. Daraus lassen sich auch Retargeting-Zielgruppen erstellen. Vermutlich wird damit später auch geräteübergreifendes Tracking (ohne UserID) möglich. Diese Daten werden anonym erfasst, Sie sollten aber die Benutzer Ihrer Seite darüber aufklären und ihnen eine Möglichkeit zur Unterbindung des Trackings anbieten.
Sie können Google Signals unter Dateneinstellungen, Datenerhebung aktivieren.
1.2 Next Steps
Mit den in diesem Beitrag beschriebenen Schritten sind Sie bereit für die Umstellung auf GA4. Die nächsten Schritte sind:
- Benutzerdefinierte Ereignisse erstellen (Ziele / Conversion Tracking).
- Die für Ihr Business relevanten Daten definieren und übersichtlich darstellen.
- Daten analysieren und businessrelevante Insights zur Website- oder Kampagnenoptimierung ableiten.
Wir hoffen, dieser Beitrag erweist sich Ihnen als nützlich und wir wünschen viel Erfolg mit GA4!
Vielleicht auch interessant für Sie:
- Toxische Kennzahlen in der Online Marketing Erfolgsmessung
- Mit einer SWOT-Analyse zur Online-Marketing-Strategie
Wären Sie froh um Unterstützung oder haben Sie Fragen? Wir freuen uns über Ihre Kontaktaufnahme!
Kontaktformular: www.standout.ch/kontakt/
E-Mail: info@standout.ch
Telefon: +41 41 552 22 45
Ein Kommentar zu “Google Analytics 4 (GA4) einrichten: Step-by-Step-Anleitung”
Ihr Kommentar
Der Diskussion beitreten?
Schreiben Sie einen Kommentar.
Du musst eingeloggt sein, um einen Kommentar zu erfassen.
we dot Marketing Agentur -
2021-10-14
Danke für den tollen Beitrag!